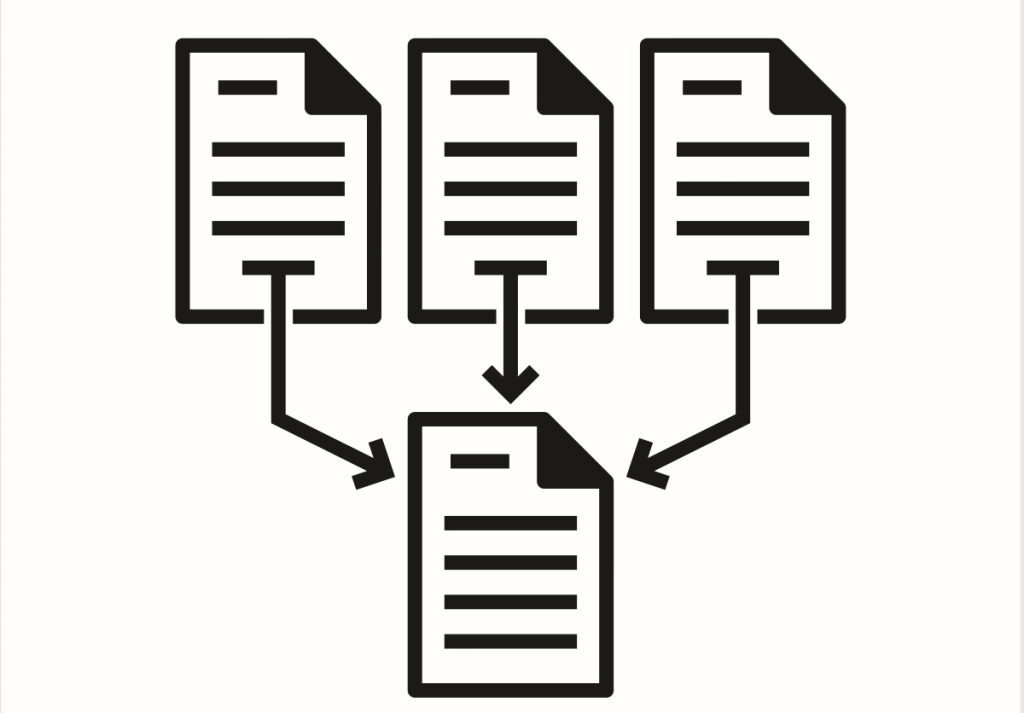Using more than one Excel workbook or spreadsheet is a great way to keep distinct data sets separate and organized. You can even go back and forth between spreadsheets to analyze related data as needed. But what if you want to merge Excel files so that you can see multiple workbooks or spreadsheets all in one place?
If you’ve never tried to combine Excel sheets into one, you probably have a lot of questions that need to be answered before you can start. For example, what is the easiest way to consolidate data in Excel? Is there a specific formula that will let you merge data in Excel from multiple worksheets? Finally, where can you go to get expert help with Excel if you’re workbooks or spreadsheets are not merging correctly?
In today’s guide, we will answer all of these questions and more. So, let’s get started!
Combine Excel Files Manually
One of the most straightforward ways to merge Excel files is to do everything the old-fashioned way. Simply copy the information from one spreadsheet and paste it into another. Here are more detailed steps to follow if you choose the manual route:
- Open a new Excel file to serve as your master file.
- Open each Excel file that you want to merge, and select the data you want to include in the master file. You can do this by highlighting the cells or columns you want to copy.
- Copy the selected data with “Ctrl+C.”
- Go back to the master file and navigate to the sheet where you want to add the data.
- Select the cell where you want to paste the data and right-click on it. Select “Paste Special.”
- In the Paste Special dialog box, select “Values” under Paste, and click “OK.” This will paste only the values, not the formulas or formatting, into the master file.
- Repeat steps 2-6 for each Excel file you want to merge, copying and pasting the data into the appropriate sheet in the master file.
- Once you have all of the data from the other files in the master file, you can sort, filter, and manipulate the data as needed using Excel functions and tools.
Note: This method can be time-consuming and may not be practical for large datasets or frequent merging. If you have a lot of data to move, you may want to consider a different method.
Merge Excel Files With Move and Copy
You can also merge Excel files with the Move or Copy command in Excel. Here are the steps you’ll need to follow:
- Open the Excel files that you want to merge.
- In the source file, select the sheet that you want to move or copy.
- Right-click on the sheet tab and select “Move or Copy” from the context menu.
- In the Move or Copy dialog box, select the destination file from the “To book” drop-down list.
- Choose the sheet where you want to move or copy the data to in the destination file.
- Check the “Create a copy” checkbox if you want to copy the sheet instead of moving it.
- Click “OK” to move or copy the sheet to the destination file.
- Repeat steps 2-7 for each sheet that you want to move or copy.
- Once you have all of the sheets in the destination file, you can consolidate the data by copying and pasting it into a single sheet or using a built-in Excel tool like PivotTables.
Note: If the sheets you want to move or copy have the same name as the sheets in the destination file, Excel will add a number to the end of the sheet name to differentiate it. You can rename the sheet as needed.
Join Spreadsheet Data by Position or Category
To merge spreadsheet data by position or category, you can use Excel’s built-in functions like VLOOKUP, INDEX-MATCH, and SUMIFS. Here are the steps to follow:
- Open the Excel files that you want to merge.
- Select a unique identifier or key column that exists in both files. This could be an employee ID, a product code, or any other field that is common to both files.
- In the destination file, create a new sheet where you want to merge the data.
- Use Excel’s VLOOKUP function to retrieve data from the source file based on the unique identifier or key column. For example, if the employee ID is the unique identifier, you can use VLOOKUP to retrieve the employee name, department, and other relevant data.
- Alternatively, you can use Excel’s INDEX-MATCH function to retrieve data based on a combination of multiple criteria, such as product code and date range.
- Use Excel’s SUMIFS function to consolidate data by category or position. For example, if you have sales data for different products in multiple files, you can use SUMIFS to sum up the sales for each product across all files.
- Repeat steps 4-6 for each column or category that you want to merge.
- Once you have all of the data merged into the destination sheet, you can sort, filter, and analyze the data as needed.
Note: This method requires some knowledge of Excel functions and may not be practical for very large datasets or complex merging scenarios.
Combine Multiple Files With Power Query
Power Query is a powerful data transformation and analysis tool that is built into Excel. You can use Power Query to merge multiple Excel files into one by following these steps:
- Open a new Excel file where you want to consolidate the data.
- Go to the “Data” tab in the Excel ribbon and select Get Data > From File > From Folder.
- In the “From Folder” dialog box, select the folder where your Excel files are stored and click “OK.”
- Power Query will show a preview of all the files in the selected folder. Choose the files that you want to merge and click “Combine & Edit.”
- In the “Combine Files” dialog box, choose the type of file you are merging (in this case, Excel) and select the appropriate options.
- In the “Combine Excel Files” dialog box, select the columns you want to include in the merged file.
- Choose any additional options you need, such as filtering, sorting, or renaming columns.
- Click “OK” to start the merging process.
- Power Query will generate a new table with the merged data. You can edit, sort, filter, and analyze the data as needed.
- Once you are satisfied with the merged data, click “Close & Load” to save the results to a new Excel sheet.
Note: Power Query can handle large datasets and complex merging scenarios, but it requires some knowledge of data transformation and analysis. You may need to spend some time learning the tool and experimenting with different options to get the results you need.
Merge Excel Files With VBA
Merging Excel files with VBA involves writing a custom macro that combines the data from multiple files into a single file. Here are the general steps you can follow using your own code:
- Open a new Excel file where you want to consolidate the data.
- Press ALT + F11 to open the Visual Basic Editor.
- In the Visual Basic Editor, go to Insert > Module to create a new module.
- Copy and paste the correct VBA code into the module.
- Modify the code as needed to match the specific columns and file paths in your scenario.
- Save the macro and return to the Excel file.
- Press ALT + F8 to open the Macro dialog box.
- Select the macro and click “Run” to execute the macro.
Note: The process of writing and executing VBA code is extremely complex. While VBA is one of the easiest code languages for beginners, it is still a unique language that requires hours of practice to learn and master.
Need help from dependable Excel experts? Reach out to Geeker today for on-demand IT and software solutions!