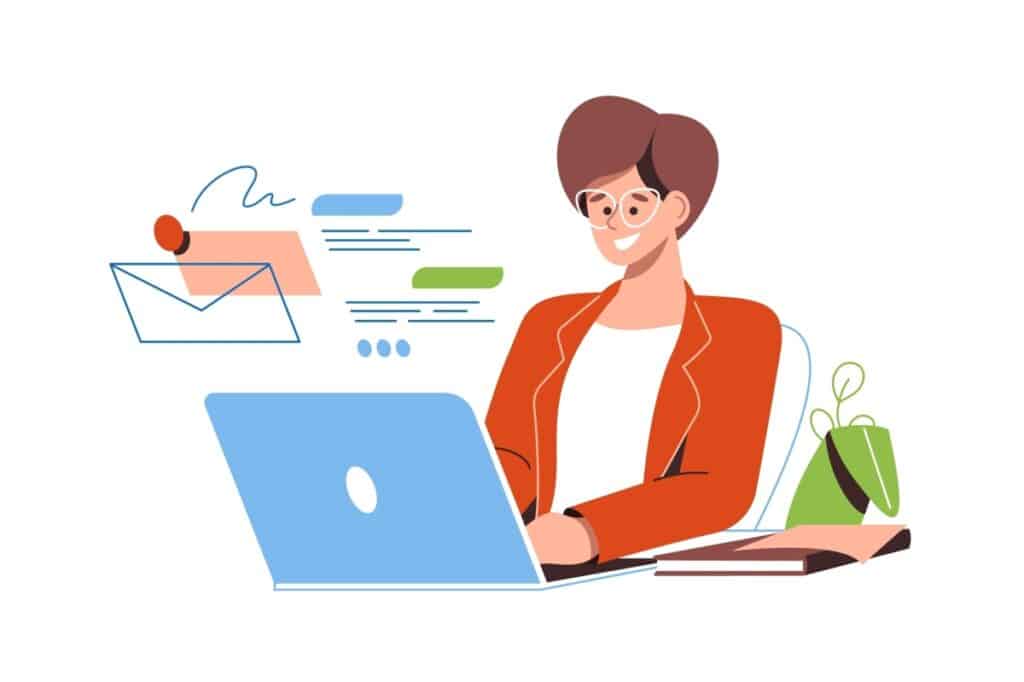Whether you use Outlook for work or personal communications, you probably want to find ways to speed up repetitive tasks. While you may not have an easy way to automate every aspect of Outlook, there is a built-in tool to help save you a little bit of time on a lot of different tasks — and it’s called Outlook Quick Parts. Despite how useful it is, many Outlook users are completely unaware of Outlook Quick Parts and what it can do for them.
If you’ve never heard of Outlook Quick Parts, you’re probably scratching your head right now. What is Outlook Quick Parts? What does it do? And how do you use it?
In today’s guide, we will answer all of these questions and more. And remember, if you need additional help with Outlook, you can always reach out to the trained IT experts at Geeker. Now let’s get started!
What Is Outlook Quick Parts?
Outlook Quick Parts is a built-in feature of Microsoft Outlook that lets you save bits of text, images, or other content you send or use in email messages. It’s most useful if you have snippets of things that you frequently need to copy and paste or drag and drop into your messages. Rather than having to search around to find content that you repeatedly use, you can simply let Outlook Quick Parts do most of the work for you!
How To Use Quick Parts In Outlook
Using Outlook Quick Parts is relatively simple, especially if you already know what kind of text or content you want to use. In any case, here are the steps you need to follow to add Quick Parts to your Outlook messages:
- Open Microsoft Outlook
- Create a new email and click on the message area
- Go to Insert > Quick Parts
- Select a Quick Part from the available options
If you tried all of the steps above and found no Quick Parts to choose from, this is normal. It simply means that you have not created any Quick Parts yet. But don’t stress! It’s easy to create your own so that you can begin adding them to your Outlook messages in no time.
How To Add Quick Parts
To create Quick Parts in Outlook, you’ll first need to decide what kind of content you want to set up. As previously mentioned, Quick Parts can be text, images, or similar forms of content that can be added to the message area of an Outlook email. In the sections below, we’ll go over the most common types of Quick Parts and how to make them:
AutoText
To create AutoText for your Quick Parts Gallery, just follow these steps:
- Find an existing piece of text or type out a new piece of text
- Format the text however you see fit
- Open Microsoft Outlook
- Create a new email and click on the message area
- With the text highlighted, go to Insert > Quick Parts > AutoText > Save Selection to AutoText Gallery
- In the dialog box, choose any attributes (if applicable) and name your Quick Part
- Click “OK” to finalize the change
Now, whenever you go to insert Quick Parts, you’ll be able to find the piece of text in your Quick Parts Gallery.
Images
The process for adding images to your Quick Parts gallery is the same as adding AutoText. In fact, you can even combine text and images to create multimedia content that can be pulled up as needed. In any case, here are the steps to follow to create an image-based Quick Part in Outlook:
- Find an image that you want to use
- Format the image as needed
- Open Microsoft Outlook
- Create a new email and click on the message area
- With the image selected, go to Insert > Quick Parts > Save Selection to AutoText Gallery
- In the dialog box, choose any attributes (if applicable) and name your Quick Part
- Click “OK” to finalize the change
This will give you an image (or text and image combination) to choose whenever you’re ready to send a message in Outlook.
How To Edit Quick Parts
It goes without saying that your Outlook needs may change over time. A Quick Part that works for you today may not be a great fit for your needs a few months from now. Fortunately, it is easy to edit existing Quick Parts. Here are the steps you can follow:
- Open Microsoft Outlook
- Create a new email and click on the message area
- Go to Insert > Quick Parts
- Right-click on the Quick Part you want to edit and select “Edit Properties…”
At this point, you will be presented with a dialog box. From here, you can edit various aspects of the Quick Part. You can change the name, move it to a different gallery, and change its category or template. When you’ve made all of the revisions you want to make, simply click “OK.” When asked if you want to redefine the building block entry, make sure to click “Yes” to finalize the changes.
This only changes the name and other identifying elements of a Quick Part. If you want to change the actual content of a Quick Part, you’ll need to make changes and save it as a replacement. You can follow these steps to do it:
- Open Microsoft Outlook
- Create a new email and click on the message area
- Go to Insert > Quick Parts
- Select a Quick Part you want to change
- Insert the Quick Part into the message
- Make revisions to the text/image
- Save the modified version using the same name
Edit Multiple Quick Parts
If you have multiple Quick Parts Galleries or multiple Quick Parts that you want to edit, you can revise them quickly by following these steps:
- Open Microsoft Outlook
- Create a new email and click on the message area
- Go to Insert > Quick Parts
- Right-click in the gallery pane and choose “Organize and Delete”
This gives you a full list of your available Quick Parts. From here, you can select a Quick Part and click “Edit Properties…” You will follow the same steps as outlined above, but since you have all of your Quick Parts listed in one place, you can go through and revise them much more quickly.
How To Delete A Quick Part
If you only have a few Quick Parts, you probably won’t need to worry about deleting them. However, if you feel like they’re taking up unnecessary space or you simply don’t need them anymore, you can easily delete one or more Quick Parts by following these steps:
- Open Microsoft Outlook
- Create a new email and click on the message area
- Go to Insert > Quick Parts
- Right-click in the gallery pane and choose “Organize and Delete”
- Select the Quick Part you want to get rid of and click the “Delete” button
- Click “Yes” to finalize the change
And there you have it! Now you understand everything you need to know about Outlook Quick Parts and how to use them. Once again, Quick Parts are most useful for saving you time and effort, especially if you repeatedly use the same text or images in your Outlook emails.
Need help from dependable Outlook experts? Reach out to Geeker today for on-demand IT and software solutions!